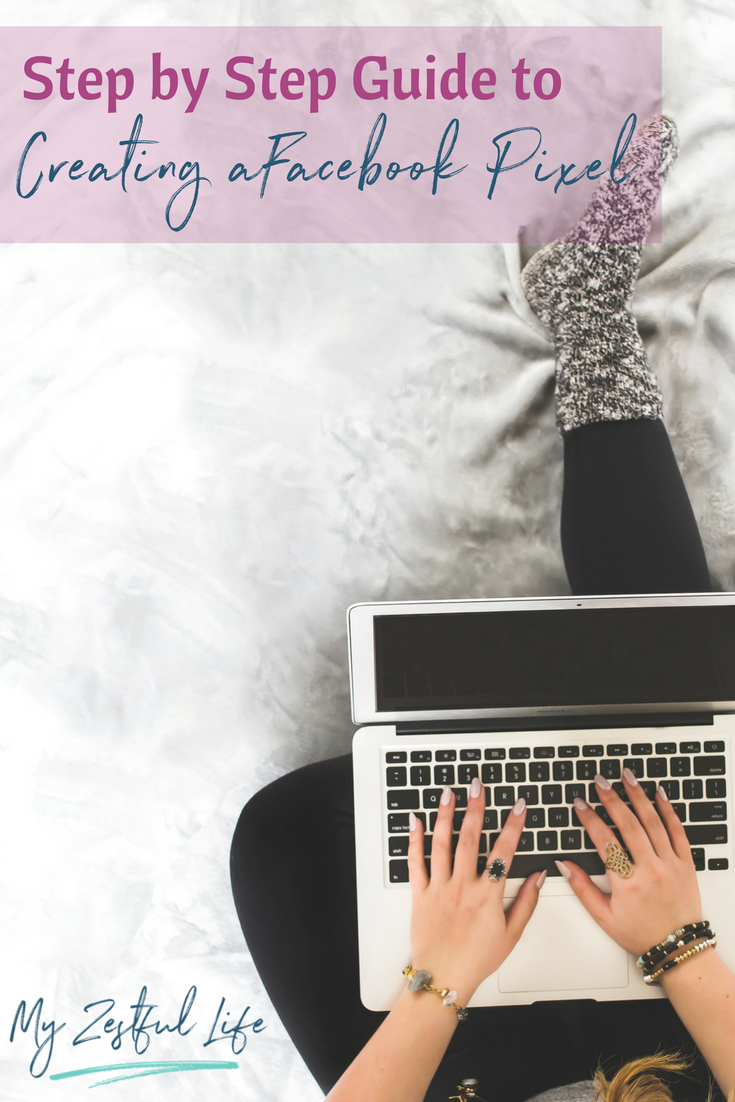
So you’re in the place in business where you feel like jumping into Facebook Ads is your next, most profitable step. Congrats! It’s probably taken you a while to get here. There’s a few things I want you to know. Facebook Ads are a great way to get consistent revenue in your business (even while you sleep)! But I also want you to know, I don’t recommend Facebook Ads for beginners.
Because there are so many different things that need to be done in your business before you feel confident and secure in your message, know who your client is, and have on-point branding. The list is long but the main reason why I don’t want you to start Facebook Ads too early is that I don’t want you to waste your money. For example, not knowing who your ideal client is can be crushing when you try and set up a Facebook audience. When writing copy, if you don’t know what to write to grip your ideal client, your ad spend is going to be way too high.
And this is coming from someone who’s wasted well over $400 in Facebook Ads in my first month. If you’re anything like I was when I first started, I wasn’t necessarily penny-pinching, but I didn’t exactly want to waste $400 on something that wasn’t going to do anything for me. So, here’s what I want you to do to get started.
Make sure that you have all of these different aspects up and running for you in your business before you dive in. But, I know that’s already you because you’re here and interested in one of the most complicated and misunderstood angles of Facebook Ads.
The Pixel.
So I want to talk you through easy steps to install it and even what it is!
A pixel is a tracking code that is put on your website so that when Facebook is trying to track a certain conversion within your ad, Facebook knows how to measure its success. If someone touched your Facebook Pixel on a certain page within your website, it knows to tell you how your ad spend is working.
Now you don’t need any coding to learn how to use a pixel (that’s the beauty of it!)
When you put the pixel on any of your pages in your website, Facebook is tracking people the moment you put that on your website. Say you created a page for a new program that you’re going to be launching and you put the URL out there as a teaser.
If anyone clicked on that link, Facebook has already tracked them when you put the pixel on that website. So when you’re thinking about going back and launching ads for that program, you can actually launch ads for people who’ve already clicked on that site. That’s a great way to do retargeting to make sure that you’re putting a small amount of people on blast for the week before your launch.
The next thing that I breezed over is that Facebook helps you track your conversions. When we talk about conversion, let’s say for your opt-in, you create an ad, you want people to opt in and give you their email address. The conversion in this case in an email. You and I both know that in order for them to put their email in, you need a landing page to collect the emails and a thank you page that they’re taken to afterwards. So the pixel goes on the thank you page because that’s the easiest way for us to check how the emails have actually been placed in to your email subscriber.
First things first…
When we’re talking about setting up ads for you, I want to make sure you’re doing all of it in the Ads Manager. Once you get there, click the drop down menu and click on all tools. That will expand the menu out and you should see pixels on the right hand side. Once you’re on the pixel page, click the green button that says create a pixel. You can name it whatever you’d like because no one will see it.
Once you’ve created it…
A box will pop up that says add pixel code which is a required step. Next you have to copy the entire code and get it to your website page. If this is for your opt-in, this needs to go on your thank you page so you can track your conversion to this pixel.
Squarespace:
- 1. Log into Squarespace and click on settings.
- In the left-hand menu, click on Advanced.
- After that, click on Code Injection.
- In the Header section, paste your Pixel code
- You’re done! Make sure to check your Pixel is active.
Leadpages:
- Using the Drag & Drop template, click the SEO and Analytics icon.
- In Analytics, paste the Facebook Pixel in the Head Section Tracking Code.
- Save it, and you’re done!
WordPress:
- Log into WordPress and search “Facebook Conversion Pixel”. Install it.
- Activate the Plug-In. Once activated, click Settings.
- Click the Pages you would like the Pixel to be active. Save.
- Go back to a Page you want the Pixel. Click Edit Page.
- Go to the section that says Facebook Pixel Conversion Code. Paste your Code into there.
- Hit update and you’re done!
Now that you have the pixel added in, here is the most important part to know.
There’s just one pixel.
All you have to worry about is conversions. Which is something you’ll have to do when you create a new anything.
Back in ads manager, click the drop down menu in left corner and hit custom conversion. This is specific to each and every ad you put out. You must put in the URL that has the pixel that we just inserted. If this is an opt-in, this is your thank you page URL. Click next, name it, and hit create.
The next step is how to connect your custom conversion onto your Facebook Ads. Go into the ad that you’re actually creating. Once you get to the part that says tracking, it should say pixel tracking. You want to make sure that you select your custom conversion right then and there (it should be available in a drop down menu). You want to make your pixel is active and ready to go by seeing a little green dot. One way to make sure that it appears is to refresh your thank you page or perhaps open it up on another browser. Then refresh the ad manager page to make sure your dot is green and that the pixel is active.
Phew! You made it. There’s nothing more that you need to know.
Next time someone asks you what a pixel is, you can tell them! If you have any questions, comment below and I will answer to the best of my abilities!

